KURO-DACHI/CLONEで容量の大きなドライブへシステムディスクをクローンしたが、C:ドライブの空き容量が増えない
公開日: 2022-04-18 15:09
更新日: 2022-04-18 15:14
ID: 124147796
「ディスクの管理」でクローン後のドライブを見ると「未割り当て」領域が出来ていることがわかります。
C:ドライブ(パーティション・ボリューム)の容量を増やすには、「ボリュームの拡張」を実行して未割り当て領域を割り当てる必要があります。
以下は、Windows10の場合の「ボリュームの拡張」を行う手順例です。
1.ここでは例として、Windows10がインストールされたシステムドライブ(120GB SSD)を512GB SSDにクローンします。
なお、「ディスクの管理」は、「Windows」ボタン(「スタート」ボタン)を右クリックして表示されるメニューから表示することができます。
「ディスクの管理」で表示したクローン元のシステムドライブ(120GB SSD)の状態
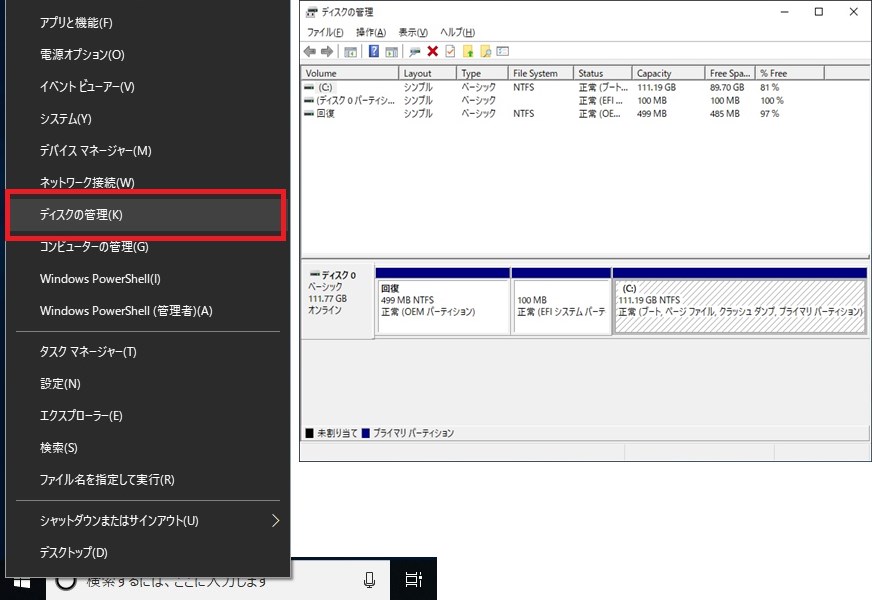
2.次に、システムドライブ(この場合120GB SSD)をPCから取り外し、KURO-DACHI/CLONEシリーズにてクローン処理を実行します。
クローン処理については、製品付属のマニュアルやFAQをご参考にしてください。
3.クローン処理完了後の512GB SSDをPCへ接続して起動します。「ディスクの管理」を表示すると、「未割り当て」領域が出来ていることがわかります。
「ディスクの管理」で表示したクローン後のシステムドライブ(512GB SSD)の状態
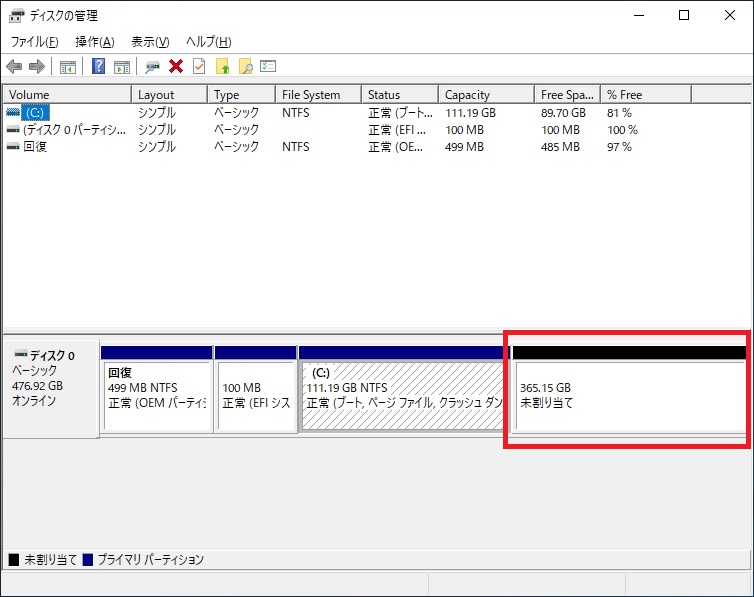
4.拡張したいボリューム(ここでは、C:)を右クリックし、表示されるメニューの「ボリュームの拡張」を選択し、クリックします。
※ 拡張したいボリュームのファイルシステム形式がNTFS以外の場合や、拡張したいボリュームと未割り当て領域の間に他のボリュームが存在する場合は、「ボリュームの拡張」を実行できません。
※ ドライブのパーティションテーブルがMBRの時、拡張後の容量は最大2TBまでです。
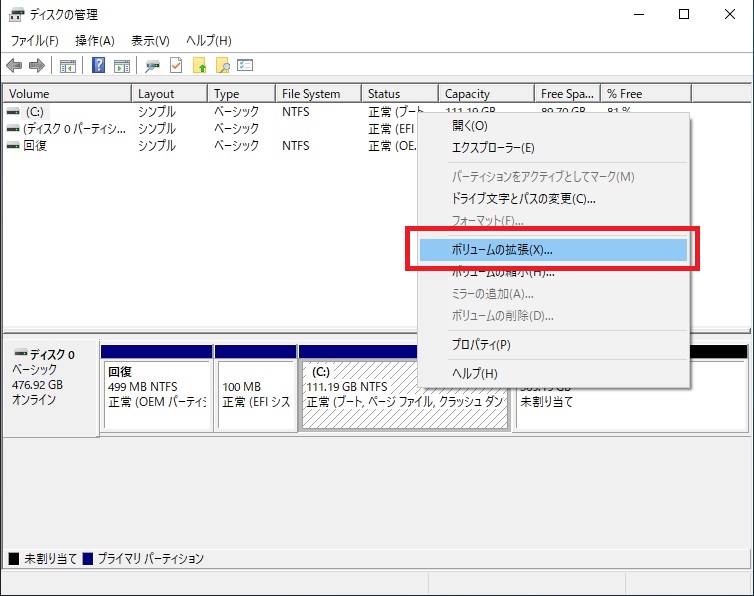
5.「次へ」をクリックします。
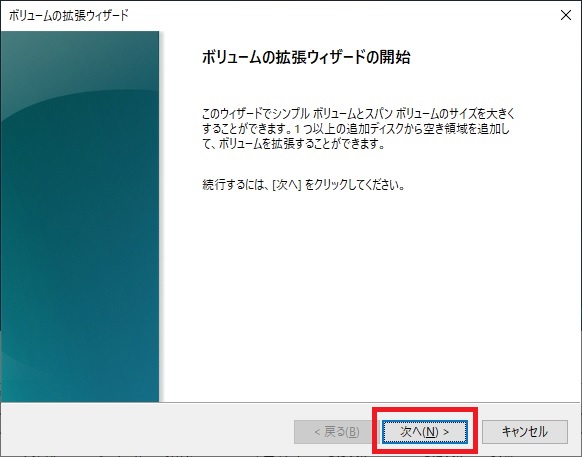
6.拡張したいディスク領域(MB)を設定し、「次へ」をクリックします。
通常、既に未割り当て領域分の容量から確保できる最大容量が設定されています。
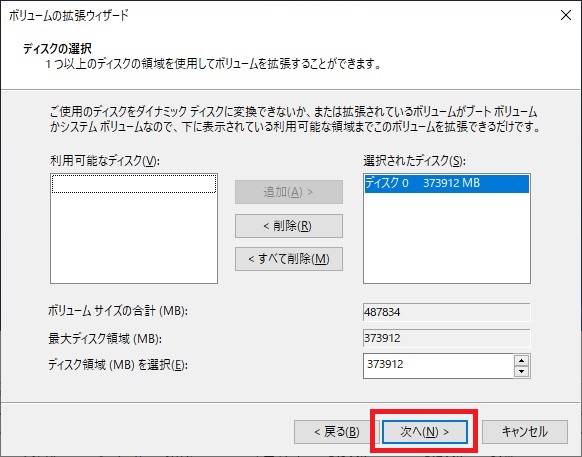
7.「完了」をクリックします。
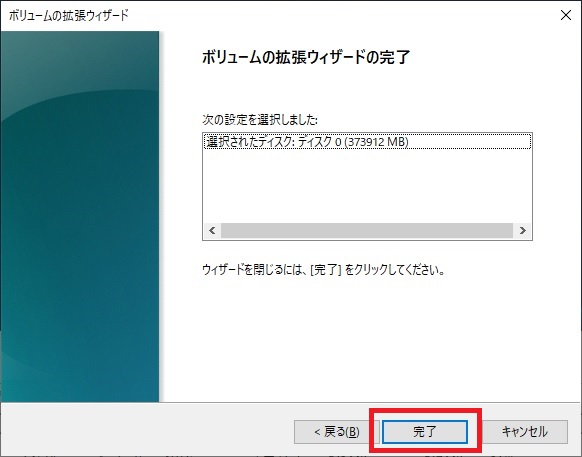
8.拡張したボリュームの容量が増加していることが確認できます。
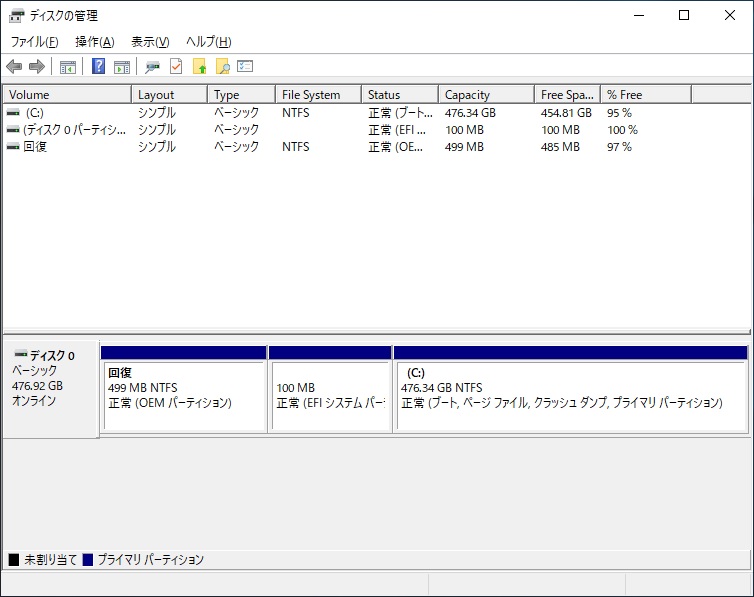
※ Windowsがインストールされたシステムディスクのクローン(ドライブ引越し・バックアップ)は、Windowsのライセンス条件の範囲内で行ってください。
