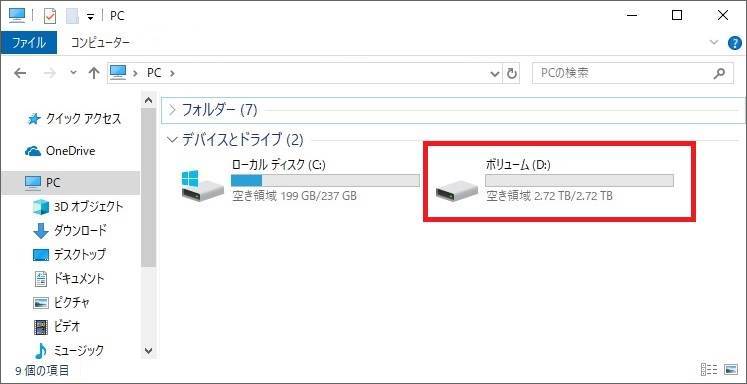ハードディスクケースに新しいHDDを組み込んでWindows10パソコンへ接続したが、ディスクが認識されない。
新規購入したハードディスク(以下「HDD」と表記)やSSDを使用するには一連の初期化作業が必要です。
HDD/SSDがWindowsで使える状態に初期化されていないとエクスプローラにドライブアイコンは表示されません。
初期化の手順例をご紹介します。
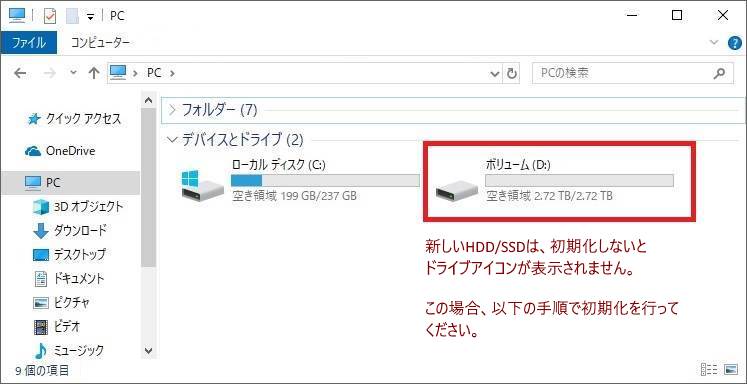
(ご注意)誤ってその他のドライブを初期化してしまわないように、その他のUSBハードディスクやUSBフラッシュメモリー類を取り外ししておいてください。
【1】パーティションテーブルの初期化
1-1:「ディスクの管理」を開くと、ウィンドウの下部分に現在PCに接続されている物理ドライブが表示されます。
※ 「ディスクの管理」は、「Windows」ボタン(「スタート」ボタン)を右クリックして表示されるメニューから開くことができます。
※ 例では、3TBの容量のHDDをハードディスクケースに取り付けて「ディスク1」として認識されている状態で説明します。
1-2:新しいHDD/SSDが接続されていた場合は、「ディスクの管理」ウインドウの前面に「ディスクの初期化」のウインドウが表示されますので、そのまま[OK]をクリックします。
※ ※下図の赤枠で示したようなディスクが表示されていない場合、ハードディスクケースとHDD/SSD自体が認識されていませんので、もう一度ケーブルや端子の接続およびハードディスクケースの電源のONOFF等の確認をして下さい。
※ ※下図のように「ディスクの初期化」ウィンドウが表示されていない場合は、赤枠内の「ディスク1」の部分にマウスカーソルを移動して右クリックで表示されるメニューの「ディスクの初期化」をクリックします。
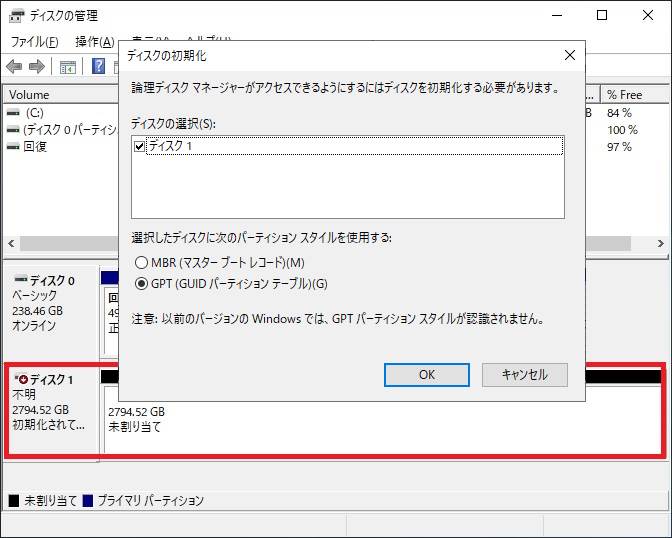
[メモ]パーティションテーブルの種類
次のような違いがあるので、このHDD/SSDをWindowsXPで使用する等の理由がなければGPTにしておきましょう。
MBR
GPT
1-3:実行結果、先ほどの「初期化されて…」の部分が「オンライン」に変わります。
【2】ボリュームの作成とフォーマット
2-1:未割り当ての枠内部分で右クリックして、メニューの新しいシンプルボリュームを選択してクリックします。
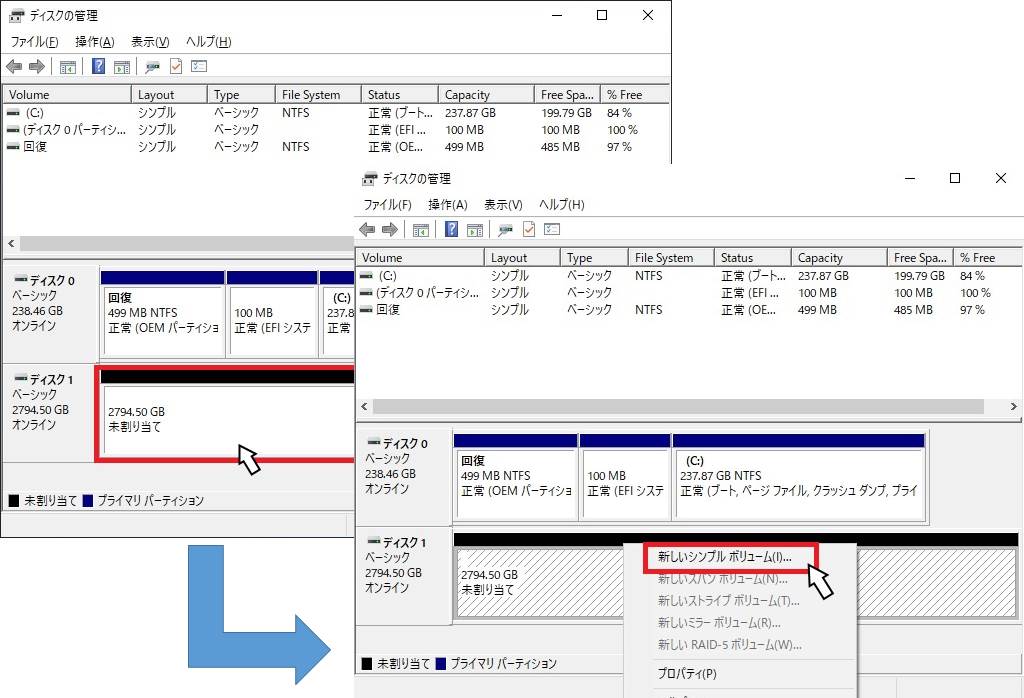
2-2:次へをクリックします。
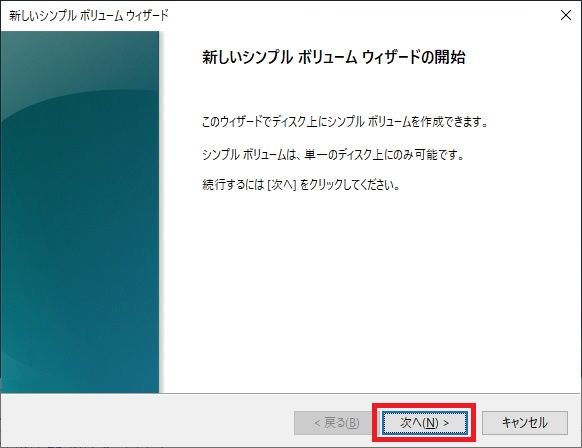
2-3:使用したいディスク領域(MB)を入力して次へをクリックします。通常、確保できる最大容量が既に設定されています。
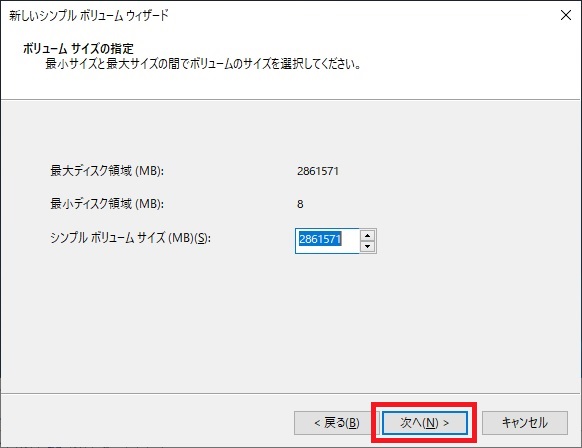
2-4:次へをクリックします。通常は変更する必要はありません。
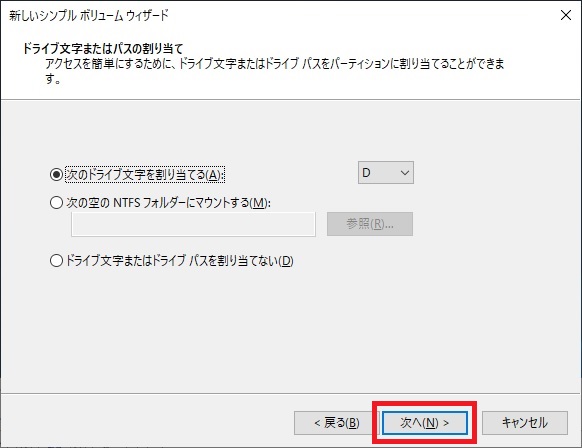
2-5:ボリュームをフォーマットする時のパラメータを変更して、よければ次へをクリックします。通常は変更する必要はありません。
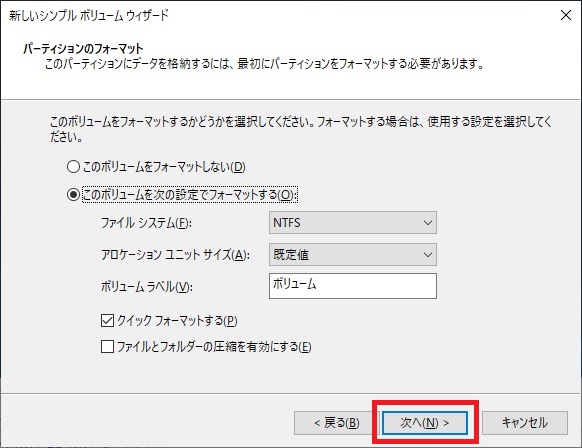
[メモ]
ファイルシステム
アロケーションユニットサイズ
ボリュームラベル
クイックフォーマットする
ファイルとフォルダーの圧縮を有効にする
2-6:完了をクリックします。
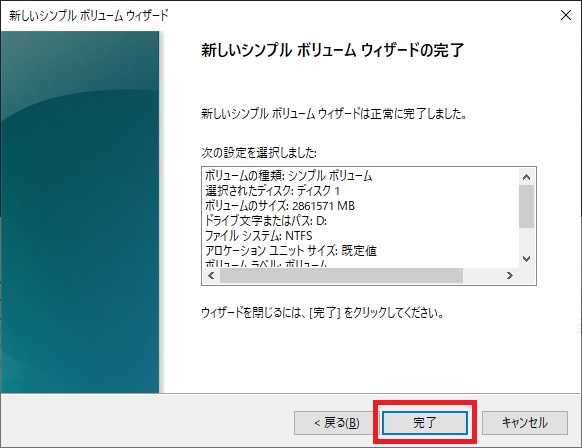
2-7.数秒から数分程でフォーマットが完了します。
※ クイックフォーマットのチェックを外して通常フォーマットを選択していた場合、ドライブ容量により数時間から数十時間かかることがあります。
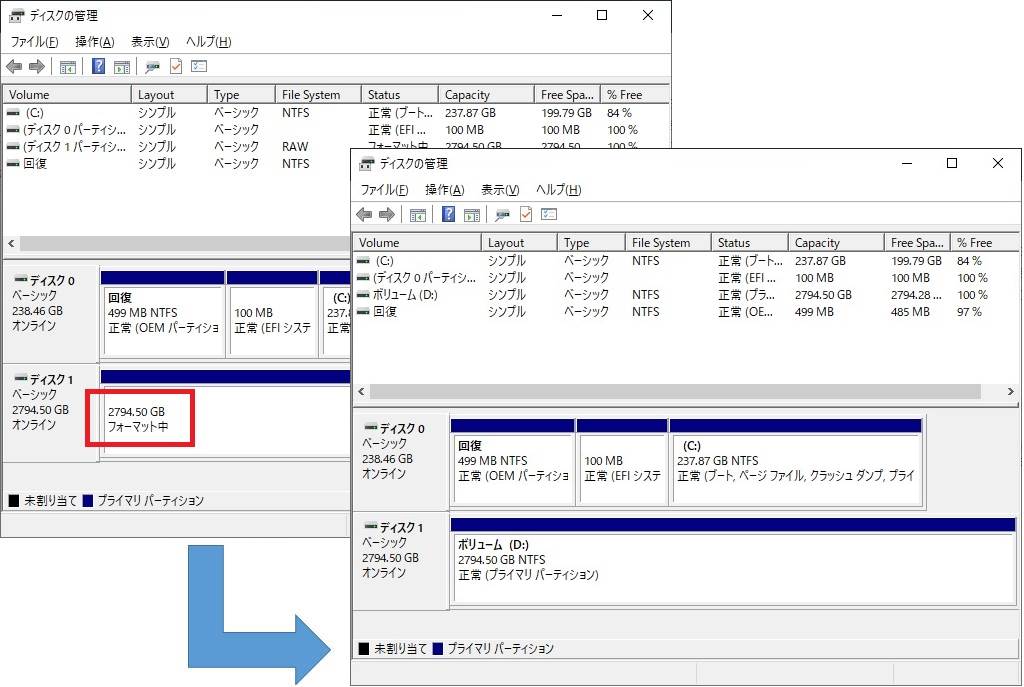
【3】初期化作業の完了
ドライブレター(D:など)が割り振られ、以降はエクスプローラなどでドライブアイコンが表示されるようになります。表示されない場合は、再度、取付と接続と初期化手順を見直してください。